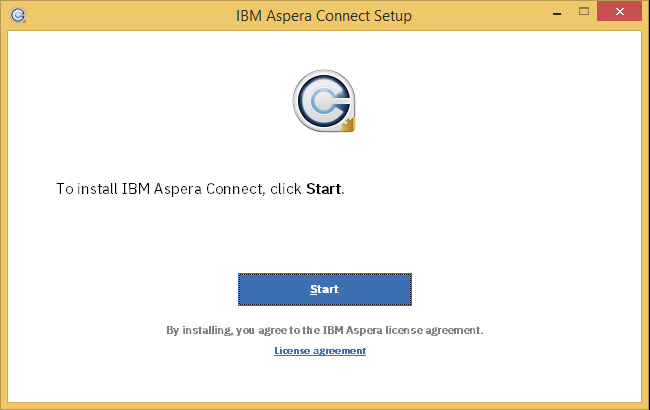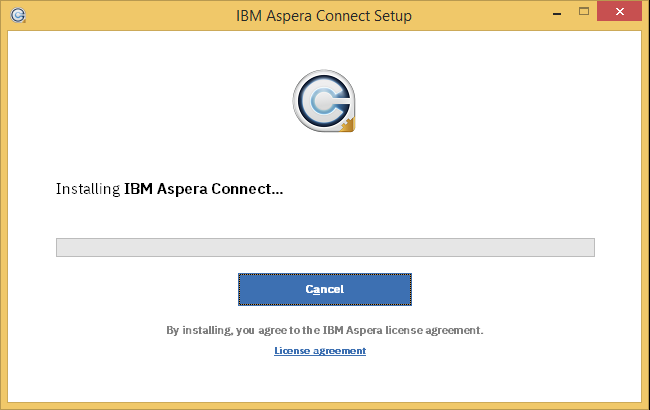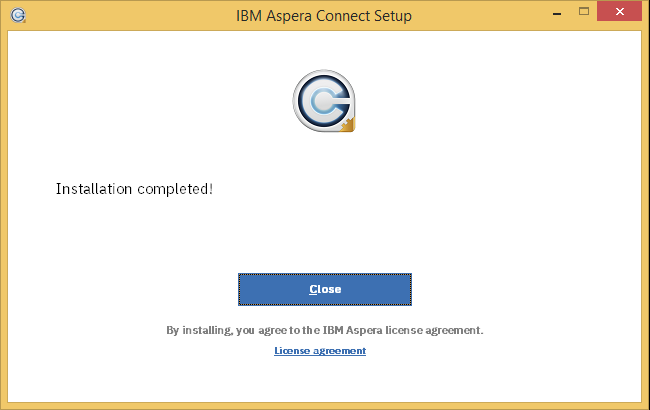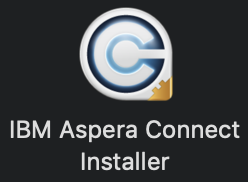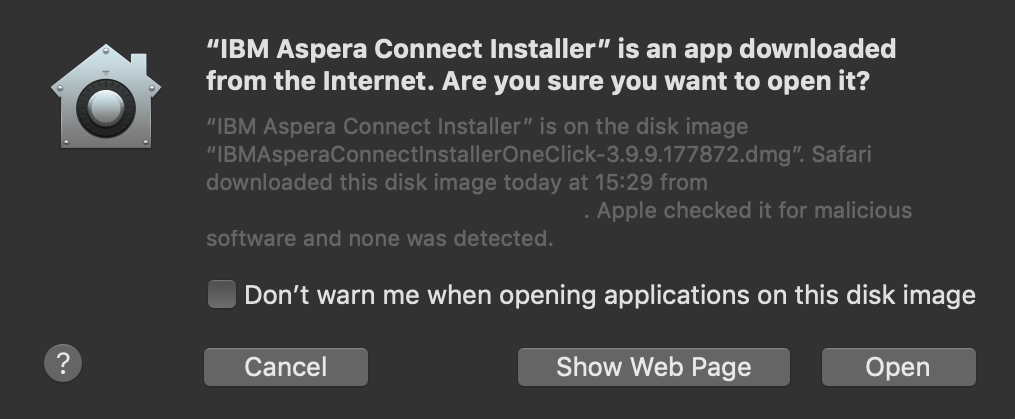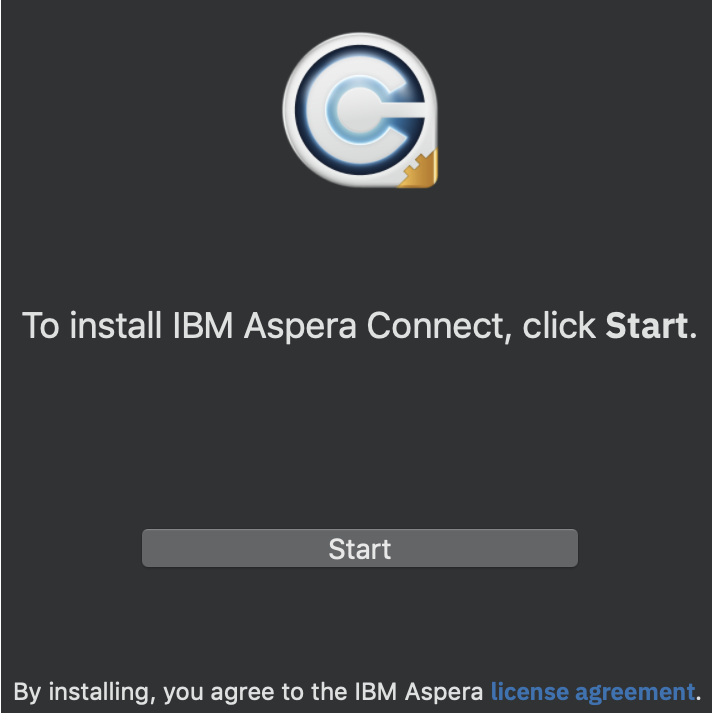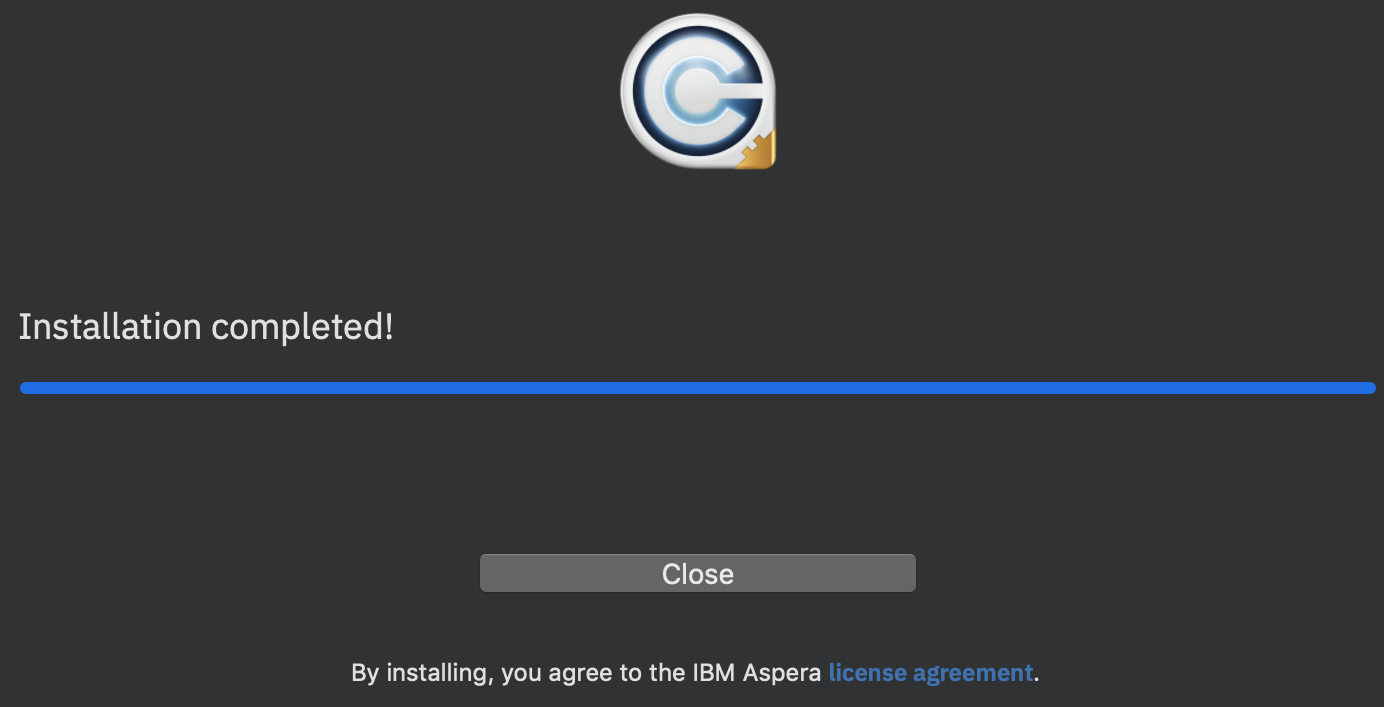Installation IBM Aspera Connect
Only install IBM Aspera Connect after receiving an invitation from your contact at the Dutch Tax and Customs Administration.
Use the following instructions after receiving an invitation and opening the link. These instructions describe the generic part of the installation. Using different browsers will also change the way notifications are displayed.
- By default Belastingdienst filetransfer will disable the use of the Plugin, review the instructions on the following page "Enable IBM Aspera Connect Plugin" to enable the plugin and start the installation.
-
After clicking the up- or download link you can get the following message:
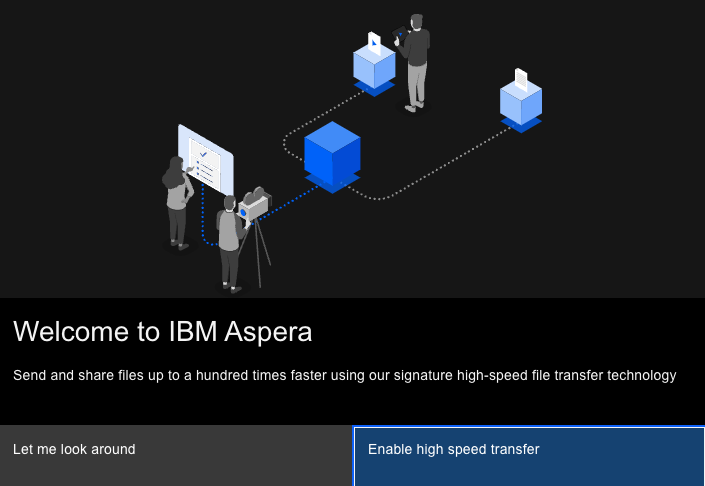
-
If you have not yet installed IBM Aspera Connect you may click "Enable High Speed transfer".
-
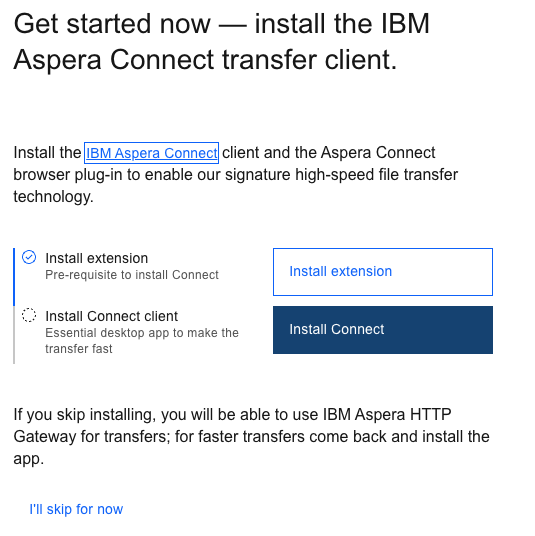
Click [Install Extension] if you use an other browser as Chrome, after installing the extension you can proceed with the next step to install Connect.
If you use Chrome as browser you can start installing Connect directly.
-
Return to your browserwindow and determine the action below depending on the type of browser you are
using.
- Chrome > Click [ Refresh ], U might get a popup for starting Aspera Connect, clikc OK and you can start transferring files.
- Safari/OSx > Click [ Refresh ], the plugin has already been installed by IBM Aspera Connect.
- Chrome/Firefox/Edge > Click [ Enable Extension ], You will need to install/enable the extension through the specific extension store.
- You can now send or receive files as explained on the following pages.
For help with installation issues see the information on the following page "Information IBM Aspera Connect".